Apakah Anda pernah mengalami mimpi buruk kehilangan dokumen Word yang belum tersimpan karena laptop yang mati secara tiba-tiba? Sebagai ahli Microsoft Office, saya memahami frustrasi yang ditimbulkan oleh situasi seperti itu. Namun, jangan panik! Artikel ini akan memandu Anda melalui tutorial langkah demi langkah yang unik untuk memulihkan file Word Anda yang berharga. Dengan mengikuti instruksi yang jelas dan ringkas di FYP.or.id ini, Anda akan mendapatkan kembali dokumen Anda yang hilang dan mencegah bencana hilangnya data yang menyedihkan. Bersiaplah untuk membuka kunci rahasia pemulihan file yang belum tersimpan dan mendapatkan kembali ketenangan pikiran Anda.
Cara Kembalikan File Word yang Hilang karena Laptop Mati Secara Otomatis
Microsoft Word memiliki fitur pemulihan dokumen otomatis yang mampu memulihkan file yang belum sempat disimpan ketika terjadi kejadian tak terduga, seperti laptop yang tiba-tiba mati atau mengalami pemadaman listrik. Fitur ini bekerja dengan menyimpan salinan sementara file yang sedang dikerjakan pada interval tertentu.
Jika laptop Anda mati secara otomatis saat mengolah dokumen Word, Anda dapat mencoba langkah-langkah berikut untuk memulihkan file:
Buka Fitur Pemulihan Otomatis (AutoRecover)
- Buka Microsoft Word.
- Klik tab “File” di pojok kiri atas.
- Pilih “Info” dari panel sebelah kiri.
- Di bagian “Kelola Dokumen”, klik “Kelola Dokumen”.
- Pada jendela “Kelola Dokumen”, klik tab “Pemulihan Otomatis”.
- Pilih file pulihan yang sesuai dengan dokumen yang hilang.
- Klik “Buka”.
- File pulihan akan terbuka di jendela baru.
- Simpan file ke lokasi yang diinginkan.
Cara Mengembalikan File Word yang Tidak Tersimpan dengan Recovery Software
Jika Anda belum sempat menyimpan file Word penting sebelum laptop mati, jangan khawatir. Anda masih dapat memulihkan file tersebut menggunakan perangkat lunak pemulihan. Berikut adalah langkah-langkahnya:
1. Instal perangkat lunak pemulihan. Ada banyak perangkat lunak pemulihan yang tersedia, seperti Recuva, EaseUS Data Recovery, dan Disk Drill. Pilih salah satu yang memiliki reputasi baik dan mudah digunakan.
2. Pindai hard drive Anda. Setelah menginstal perangkat lunak pemulihan, jalankan dan pindai hard drive tempat file Word berada. Pemindaian mungkin memakan waktu beberapa menit atau jam, tergantung pada ukuran hard drive dan jumlah file yang disimpan.
3. Pratinjau dan pulihkan file. Setelah pemindaian selesai, perangkat lunak akan menampilkan daftar file yang dapat dipulihkan. Cari file Word yang tidak tersimpan dan pratinjau untuk memastikan bahwa file tersebut adalah file yang benar. Setelah Anda menemukan file yang benar, pilih dan klik tombol “Pulihkan”.
4. Simpan file yang dipulihkan. Pilih lokasi untuk menyimpan file yang dipulihkan. Ingatlah untuk menyimpannya di lokasi yang berbeda dari lokasi di mana file tersebut hilang, untuk menghindari menimpa file yang rusak.
5. Verifikasi file yang dipulihkan. Setelah menyimpan file yang dipulihkan, buka file tersebut dan verifikasi apakah file tersebut dapat dibuka dan berfungsi dengan baik.
Tips Pencegahan Kehilangan File Word Karena Laptop Mati
Hilangnya file Word yang belum tersimpan akibat laptop mati bisa sangat membuat frustrasi. Namun, ada beberapa tindakan pencegahan yang dapat Anda ambil untuk meminimalkan risiko kehilangan data:
Aktifkan AutoRecover
Fitur AutoRecover pada Word akan menyimpan cadangan file Anda secara berkala, bahkan jika Anda lupa menyimpannya secara manual. Pastikan fitur ini diaktifkan dengan masuk ke File > Options > Save dan centang kotak “Save AutoRecover information every X minutes”.
Simpan File Secara Teratur
Meskipun AutoRecover aktif, tetap disarankan untuk menyimpan file secara teratur. Klik tombol Save (ikon disket) atau tekan Ctrl+S sesering mungkin, terutama jika Anda sedang mengerjakan proyek penting.
Gunakan Fitur Save As
Untuk mempercepat proses penyimpanan, Anda dapat menggunakan fitur Save As. Dengan fitur ini, Anda dapat membuat salinan file Anda ke lokasi lain, seperti drive eksternal atau layanan penyimpanan cloud. Ini dapat memberikan perlindungan tambahan jika terjadi kegagalan hard drive atau kehilangan file.
Langkah-langkah Menggunakan Fitur Save As:
- Klik tab File di sudut kiri atas.
- Pilih Save As.
- Pilih lokasi di mana Anda ingin menyimpan file.
- Masuk ke nama file dan klik Save.
Dengan mengikuti tips pencegahan ini, Anda dapat secara signifikan mengurangi risiko kehilangan file Word yang belum tersimpan jika laptop Anda mati secara tiba-tiba.
Cara Menyimpan Otomatis File Word Secara Berkala
Untuk menghindari kehilangan pekerjaan akibat laptop mati tiba-tiba, Microsoft Word menyediakan fitur penyimpanan otomatis. Berikut langkah-langkah mengaktifkannya:
Buka Opsi Word
Klik tab “File” pada pojok kiri atas layar, lalu pilih “Options” pada panel kiri.
Aktifkan Penyimpanan Otomatis
Dalam jendela “Word Options”, pilih tab “Save”. Pada bagian “Save documents”, centang kotak di samping “Save AutoRecover information every [n] minutes”. Ubah nilai [n] sesuai dengan frekuensi penyimpanan yang diinginkan, misalnya 5 atau 10 menit.
Lokasi Penyimpanan AutoRecover
Pastikan untuk memeriksa lokasi penyimpanan berkas AutoRecover dengan mengklik tombol “Browse”. Simpan berkas AutoRecover di lokasi yang mudah diakses dan memiliki ruang penyimpanan yang cukup. Lokasi default biasanya di folder C:\Users\[Nama Pengguna]\AppData\Roaming\Microsoft\Word.
Pemulihan Kehilangan Data
Jika laptop mati secara tiba-tiba atau terjadi kesalahan pada berkas, Anda dapat memulihkan berkas yang belum disimpan menggunakan fitur AutoRecover. Buka Microsoft Word dan klik tab “File”. Pada panel kiri, pilih “Info” lalu “Kelola Dokumen” dan klik “Pulihkan Dokumen yang Belum Disimpan”. Word akan menampilkan daftar berkas AutoRecover yang tersedia untuk dipulihkan.
Cara Mengembalikan File Word yang Belum Tersimpan karena Laptop Mati
Alternatif Penyimpanan Cloud untuk Melindungi File Word dari Kehilangan
Menyimpan file Word di penyimpanan cloud dapat menjadi cara yang efektif untuk melindungi dokumen dari kehilangan. Berikut adalah beberapa opsi penyimpanan cloud yang direkomendasikan:
OneDrive
OneDrive adalah layanan penyimpanan cloud yang terintegrasi dengan Microsoft Office. File Word yang diedit secara otomatis disimpan ke OneDrive, sehingga Anda tidak perlu khawatir kehilangan perubahan jika terjadi kegagalan laptop.
Google Drive
Google Drive adalah platform penyimpanan cloud serbaguna yang memungkinkan Anda menyimpan dan mengedit file Word. Anda dapat menyinkronkan file Word Anda ke beberapa perangkat, memastikan bahwa Anda selalu memiliki akses ke versi terbaru.
Dropbox
Dropbox adalah layanan penyimpanan cloud yang populer yang menawarkan fitur sinkronisasi file. Anda dapat mengatur Dropbox untuk secara otomatis menyimpan salinan file Word Anda ke cloud, memberikan perlindungan tambahan terhadap kehilangan data.
iCloud
Bagi pengguna Mac, iCloud menyediakan layanan penyimpanan cloud yang terintegrasi dengan Pages (aplikasi pengolah kata bawaan Apple). File Word yang diedit dengan Pages secara otomatis disimpan ke iCloud, memastikan adanya redundansi jika terjadi masalah pada laptop Anda.
Box
Box adalah layanan penyimpanan cloud yang dirancang khusus untuk bisnis. Ini menawarkan fitur-fitur canggih seperti kontrol akses berbasis peran dan enkripsi data, memberikan perlindungan ekstra untuk file Word Anda.
Setelah menguasai tutorial langkah demi langkah ini, Anda akan mengendalikan penuh cara mengembalikan file Word yang belum tersimpan karena laptop mati. Dengan petunjuk yang jelas dan ringkas, Anda sekarang dapat mengakses file yang hilang dengan percaya diri. Gunakan tips dan trik yang disajikan dalam artikel ini sebagai senjata ampuh untuk mengatasi krisis kehilangan data. Ingatlah bahwa dengan mengantisipasi kemungkinan kejadian tak terduga, Anda dapat melindungi pekerjaan berharga Anda dan menghindari ketegangan akibat kehilangan data secara tiba-tiba. Jadi, lanjutkan dan gunakan pengetahuan yang baru diperoleh ini untuk memastikan bahwa file Word Anda selalu aman, tidak terpengaruh oleh kegagalan perangkat yang tidak terduga.

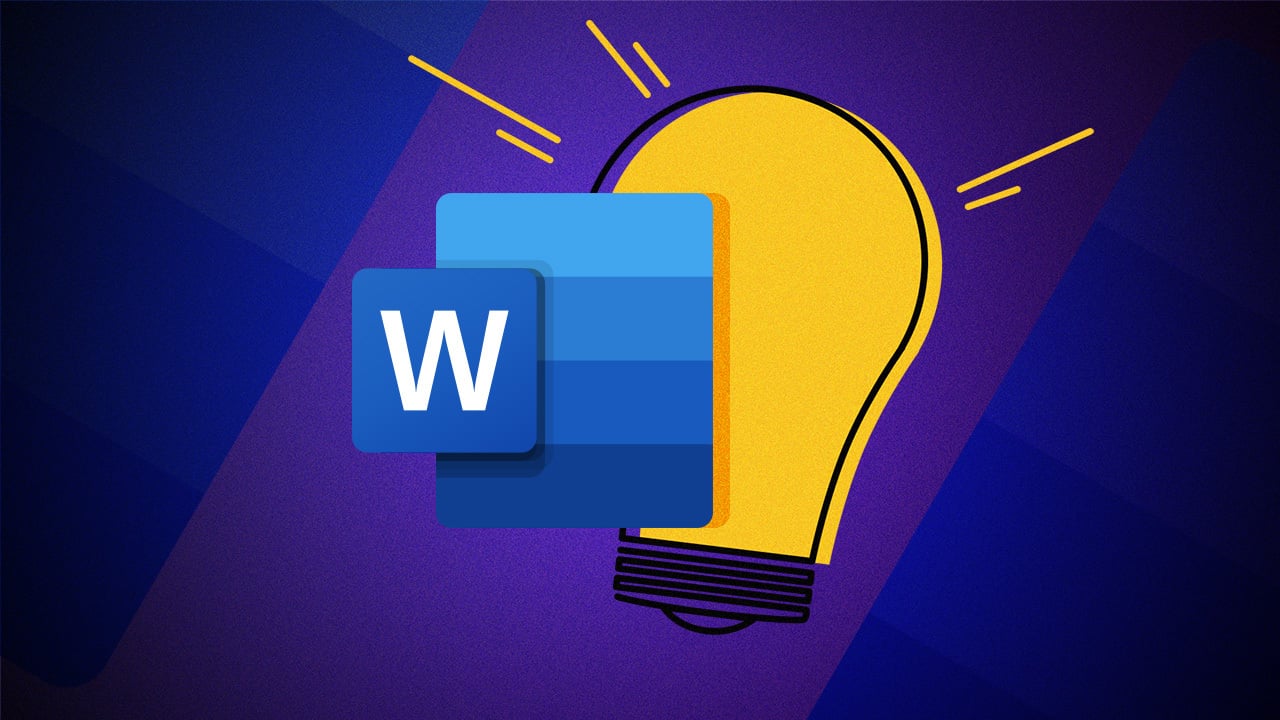
Leave a Comment