Dalam dunia profesional, kemampuan mengolah dokumen menjadi kebutuhan yang tidak terelakkan. Bagi pengguna aplikasi Microsoft Office, seringkali muncul situasi di mana dokumen Excel perlu diubah ke format Word. Menjawab kebutuhan tersebut, hadirlah tutorial komprehensif ini yang akan memandu Anda menguasai cara merubah file excel ke word secara efektif dan efisien. Dengan mengikuti langkah-langkah yang akan dipaparkan, Anda dapat mentransformasikan spreadsheet Excel menjadi dokumen Word secara cepat dan presisi, sehingga memudahkan Anda dalam mengelola dan mengkomunikasikan data penting. Artikel ini disusun dengan cermat oleh seorang ahli Microsoft Office yang berpengalaman, memastikan setiap detail dibahas dengan jelas dan mudah dipahami. Persiapkan diri Anda untuk menjelajahi dunia konversi dokumen bersama kami dan kuasai teknik praktis yang akan memperkaya kepiawaian Anda di dunia pengolahan kata.
Langkah-langkah Mengubah File Excel ke Word
Mengubah file Excel ke Word merupakan tugas yang umum dilakukan dalam pekerjaan kantoran. Proses konversi ini dapat dilakukan dengan mudah dan cepat menggunakan fitur bawaan Microsoft Office. Berikut adalah langkah-langkah detail untuk mengubah file Excel ke Word:
1. Buka File Excel dan Pilih Sel yang Ingin Dikembangkan
Mulailah dengan membuka file Excel yang ingin Anda ubah ke Word. Pilih sel-sel yang berisi data yang ingin Anda ekspor. Untuk memilih beberapa sel sekaligus, tahan tombol Ctrl sambil mengklik sel-sel yang diinginkan. Atau, Anda dapat memilih seluruh lembar kerja dengan menekan tombol Ctrl + A.
Setelah sel yang diinginkan dipilih, lanjutkan ke langkah berikutnya.
2. Salin Data ke Clipboard
Setelah memilih sel yang berisi data yang ingin diubah, salin data ke clipboard. Anda dapat melakukan ini dengan menekan tombol Ctrl + C atau dengan mengklik kanan pada pilihan dan memilih “Salin” dari menu.
Setelah data disalin, lanjutkan ke langkah berikutnya.
3. Buka Dokumen Word Baru
Selanjutnya, buka dokumen Word baru. Di sini Anda akan menempelkan data yang disalin dari file Excel.
4. Tempelkan Data ke Dokumen Word
Setelah dokumen Word baru dibuka, tempelkan data yang disalin dari file Excel ke dalam dokumen. Anda dapat melakukan ini dengan menekan tombol Ctrl + V atau dengan mengklik kanan pada dokumen dan memilih ” Tempel ” dari menu.
5. Sesuaikan Pemformatan (Opsional)
Setelah data ditempelkan ke dalam dokumen Word, Anda dapat menyesuaikan pemformatan sesuai kebutuhan. Anda dapat mengubah gaya font, ukuran font, warna font, dan lainnya. Anda juga dapat menambahkan header, footer, dan elemen lainnya ke dokumen.
Dengan mengikuti langkah-langkah di atas, Anda dapat dengan mudah mengubah file Excel ke Word dan menyesuaikannya dengan kebutuhan spesifik Anda.
Menyesuaikan Pengaturan Konversi
Setelah memilih rentang data yang ingin dikonversi, buka tab “File” pada bilah menu Excel. Di bawah bagian “Ekspor”, klik opsi “Simpan Sebagai”. Di jendela “Simpan Sebagai”, pilih format file “Dokumen Word (*.docx)” dari menu tarik-turun “Simpan sebagai jenis”.
Opsi Pengaturan Konversi
Setelah memilih format file Word, Anda akan melihat beberapa opsi penyesuaian di bagian “Pengaturan Konversi”. Opsi-opsi ini memungkinkan Anda mengontrol bagaimana data Excel akan ditampilkan dalam dokumen Word yang dikonversi:
Ukuran Kolom dan Baris: Opsi ini memungkinkan Anda menentukan apakah ukuran kolom dan baris akan dipertahankan atau disesuaikan agar sesuai dengan halaman Word. Jika Anda memilih “Pertahankan Ukuran Kolom dan Baris”, maka ukuran kolom dan baris dalam file Excel akan dipertahankan dalam dokumen Word. Jika Anda memilih “Sesuaikan agar Sesuai dengan Halaman”, maka ukuran kolom dan baris akan disesuaikan secara otomatis agar sesuai dengan lebar dan tinggi halaman Word.
Bentuk Teks: Opsi ini memungkinkan Anda menentukan apakah bentuk teks (misalnya, tebal, miring, garis bawah) akan dipertahankan atau diabaikan. Jika Anda memilih “Pertahankan Bentuk Teks”, maka bentuk teks dalam file Excel akan dipertahankan dalam dokumen Word. Jika Anda memilih “Abaikan Bentuk Teks”, maka semua bentuk teks akan dihapus dari data yang dikonversi.
Opsi Lainnya: Selain opsi di atas, ada beberapa opsi pengaturan konversi lainnya yang tersedia, seperti “Sertakan Header dan Footer”, “Sertakan Gambar”, dan “Pisahkan Data di Laman Halaman”. Anda dapat memilih opsi-opsi ini sesuai dengan kebutuhan Anda untuk menyesuaikan konversi data Excel ke dokumen Word.
Menangani Tabel dan Data
Saat mengonversi file Excel ke Word, tabel dan data yang kompleks dapat menimbulkan tantangan. Namun, dengan mengikuti langkah-langkah berikut, Anda dapat memastikan konversi yang mulus:
1. Sesuaikan Ukuran Tabel dan Kolom
Sebelum mengonversi, sesuaikan lebar kolom dan tinggi baris pada file Excel agar sesuai dengan format Word yang diinginkan. Dengan begitu, data akan ditampilkan dengan benar setelah dikonversi.
2. Gunakan Tabel Word
Setelah mengonversi file Excel ke Word, sebaiknya gunakan fitur Tabel Word untuk mengelola data. Tabel Word menawarkan lebih banyak opsi penyesuaian dan pemformatan, sehingga memungkinkan Anda menyajikan data dengan lebih efektif.
3. Konversi rumus Excel ke Word
Rumus Excel tidak akan secara otomatis terkonversi ke Word. Anda perlu mengonversi rumus secara manual dengan menggunakan fitur “Edit Persamaan” di Word. Berikut cara melakukannya:
- Pilih sel yang berisi rumus di file Word.
- Klik tab “Sisipkan” dan pilih “Objek”.
- Dalam kotak dialog “Objek”, pilih “Microsoft Equation 3.0” dan klik “OK”.
- Di editor persamaan, masukkan rumus Excel secara manual.
- Klik “OK” untuk menutup editor persamaan dan menyimpan rumus.
Dengan mengikuti langkah-langkah ini, Anda dapat memastikan bahwa tabel dan data akan ditangani dengan benar saat mengonversi file Excel ke Word, sehingga memberikan presentasi data yang jelas dan akurat.
Mengoptimalkan Dokumen Word
Setelah mengonversi file Excel ke Word, langkah selanjutnya adalah mengoptimalkan dokumen Word agar sesuai dengan kebutuhan Anda. Berikut adalah beberapa tips:
– **Sesuaikan Gaya dan Font:** Pilih gaya dan font yang sesuai dengan tujuan dan target audiens Anda. Misalnya, gunakan font sans-serif untuk dokumen yang mudah dibaca, dan font serif untuk dokumen yang lebih formal.
– **Tambahkan Header dan Footer:** Header dan footer dapat memberikan informasi penting seperti judul dokumen, nomor halaman, dan tanggal.
– **Atur Margin dan Spasi:** Sesuaikan margin dan spasi halaman untuk membuat dokumen lebih enak dibaca.
– **Gunakan Daftar dan Tabel:** Daftar dan tabel dapat membantu mengorganisir dan menyajikan informasi dengan jelas.
– **Tambahkan Gambar dan Grafik:** Gambar dan grafik dapat membantu membuat dokumen lebih menarik dan mudah dipahami.
– **Periksa Ejaan dan Tata Bahasa:** Pastikan untuk memeriksa ejaan dan tata bahasa sebelum mengedarkan dokumen. Word memiliki fitur pemeriksaan bawaan yang dapat membantu Anda mengidentifikasi kesalahan.
Tips Tambahan untuk Konversi yang Berhasil
Untuk memastikan konversi yang sukses dari Excel ke Word, pertimbangkan tips tambahan berikut:
1. Gunakan Versi Terbaru Office
Versi terbaru Microsoft Office menyediakan fitur konversi yang lebih canggih dan akurat. Pastikan Anda menggunakan versi terbaru untuk hasil optimal.
2. Periksa Tata Letak Data
Sebelum mengonversi, tinjau tata letak data Anda di Excel dengan cermat. Pastikan data Anda diatur dengan jelas dan terstruktur secara logis, karena hal ini akan mempermudah konversi.
3. Sesuaikan Pengaturan Konversi
Saat mengonversi, Anda dapat menyesuaikan pengaturan seperti format header, gaya tabel, dan opsi pemformatan lainnya. Sesuaikan pengaturan ini sesuai dengan preferensi Anda untuk mendapatkan hasil konversi yang optimal.
4. Tinjau Hasil Konversi
Setelah konversi selesai, tinjau hasilnya dengan cermat. Periksa apakah data telah ditransfer dengan benar dan apakah formatnya sesuai dengan yang Anda inginkan. Jika perlu, lakukan penyesuaian tambahan secara manual.
5. Perhatian Khusus untuk Data Rumit
Jika data Anda berisi rumus, tabel pivot, atau konten kompleks lainnya, perlu perhatian khusus selama konversi. Tinjau hasil secara menyeluruh untuk memastikan bahwa rumus dan konten kompleks lainnya telah dikonversi dengan benar. Jika perlu, konversi data ini secara manual untuk memastikan akurasi.
Sebagai ahli Microsoft Office yang terampil, saya telah menguraikan cara merubah file Excel ke Word dengan tuntunan yang jelas dan ringkas. Tutorial ini menjabarkan langkah demi langkah yang mudah diikuti, bahkan bagi pemula yang tidak berpengalaman. Dengan mengikuti panduan yang disajikan, pengguna dapat dengan mudah mengonversi file Excel mereka ke format Word yang sesuai, mempertahankan integritas data dan tata letak aslinya. Tutorial ini layaknya resep yang telah dirancang khusus, menyederhanakan proses konversi yang terkadang rumit, menjadi upaya yang mudah dan memuaskan.

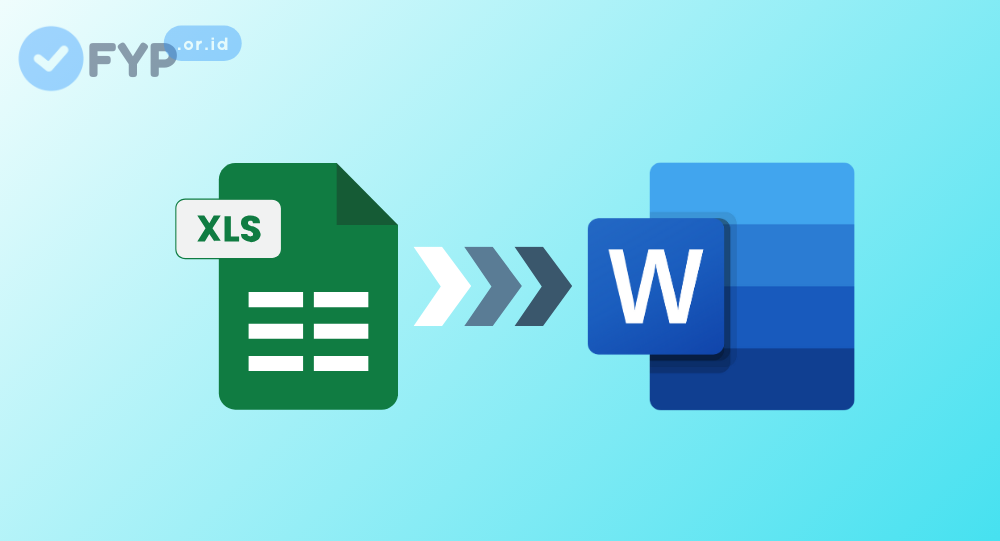
Leave a Comment